Chatwork(チャットワーク)で使える機能 マイチャット・概要欄・タスク管理

チャットワークを使って効率的にやり取りするために、使い方や機能についてご紹介します。
お相手の方とチャットをするだけでなく、マイチャット、概要欄、タスク管理などの機能は大変便利なので参考にして使ってみてください。

Chatwork(チャットワーク)で使える機能『マイチャット』
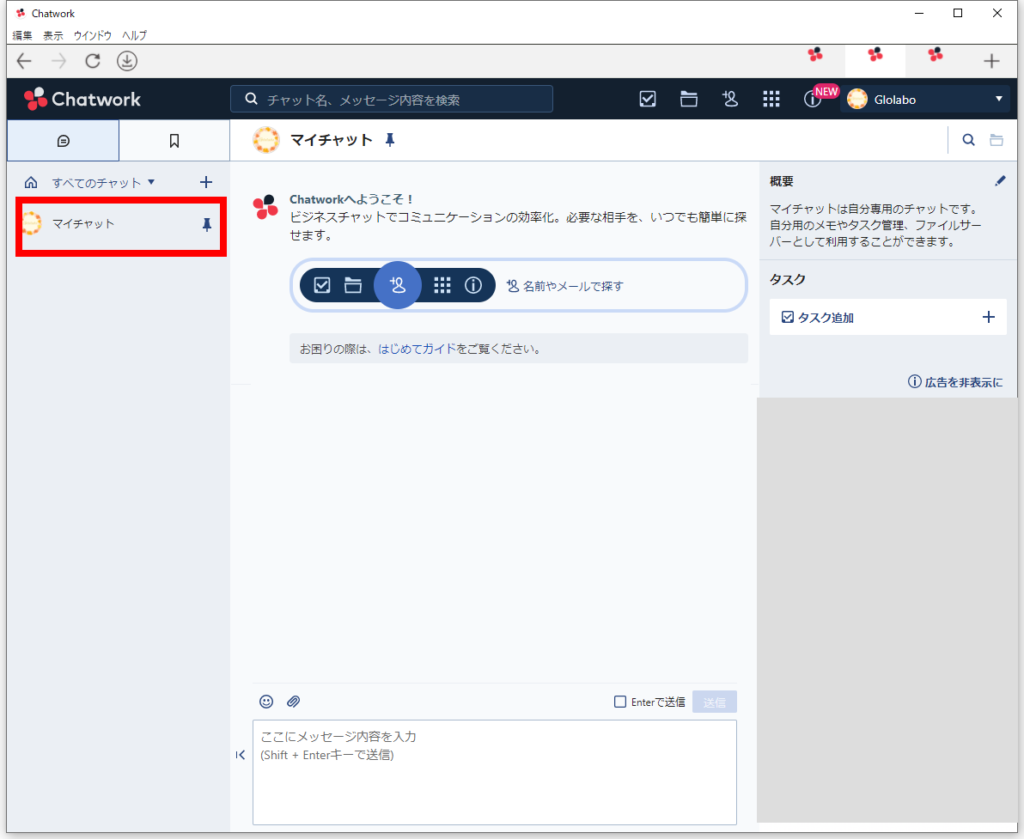
【チャットワークのマイチャット】
・自分一人のチャットなのでメモ代わりに色々入れておける
・スマホとパソコンを繋いで効率UP
マイチャットは、チャットをする相手がいない自分一人のチャットです。
後で見ておきたい資料や気になる情報のURLなどを自分宛てに送っておけば、後でゆっくり見ることができます。
個人的には、ブログ投稿のための下書きを入れておいたり、あとでじっくり見たいサイトのURLを入れておいたりしています。
何より便利なのは、パソコンとスマホの両方にチャットワークのアプリを入れておけば、スマホで入れておいたものをパソコンから見られるということです。
スマホで撮った写真をマイチャットに入れておけば、パソコンで開いた時に写真をすぐに開けます。
また電車に乗っているときなどのすき間時間にブログの文章などを考えてスマホからマイチャットに入れておき、帰ってからパソコンを開いて記事投稿のページにコピペで文章を移し、画像や内容の修正をしてから投稿したり。
パソコンとスマホ間を繋ぐのにもチャットワークのマイチャットをぜひ活用してみてください。
Chatwork(チャットワーク)で使える機能『概要欄』
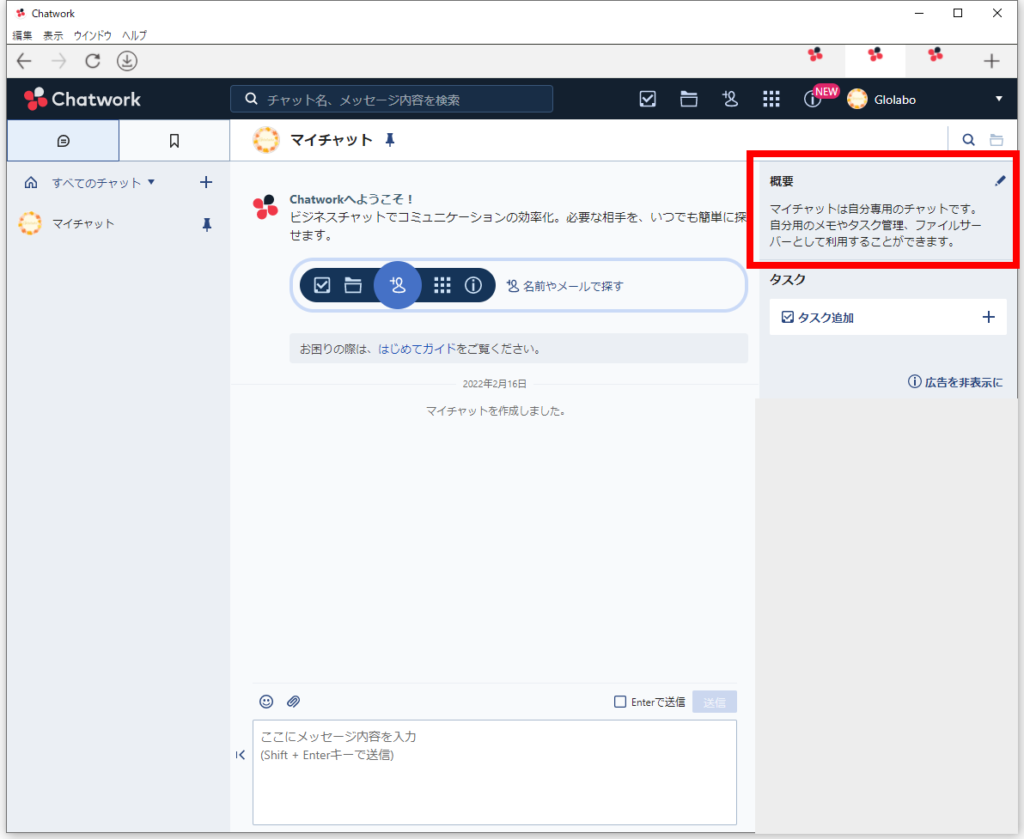
概要欄はマイチャットを含め、それぞれのチャットルームごとに用意されています。
Aさんとやり取りをしている場合なら、忘れずに共有しておきたいことなどをAさんとのチャットの概要欄に入れておけば、会話が流れてしまって遡ることなく確認することができます。
概要欄に文章を追加するには、右上の『概要』のペンマークをクリックします。
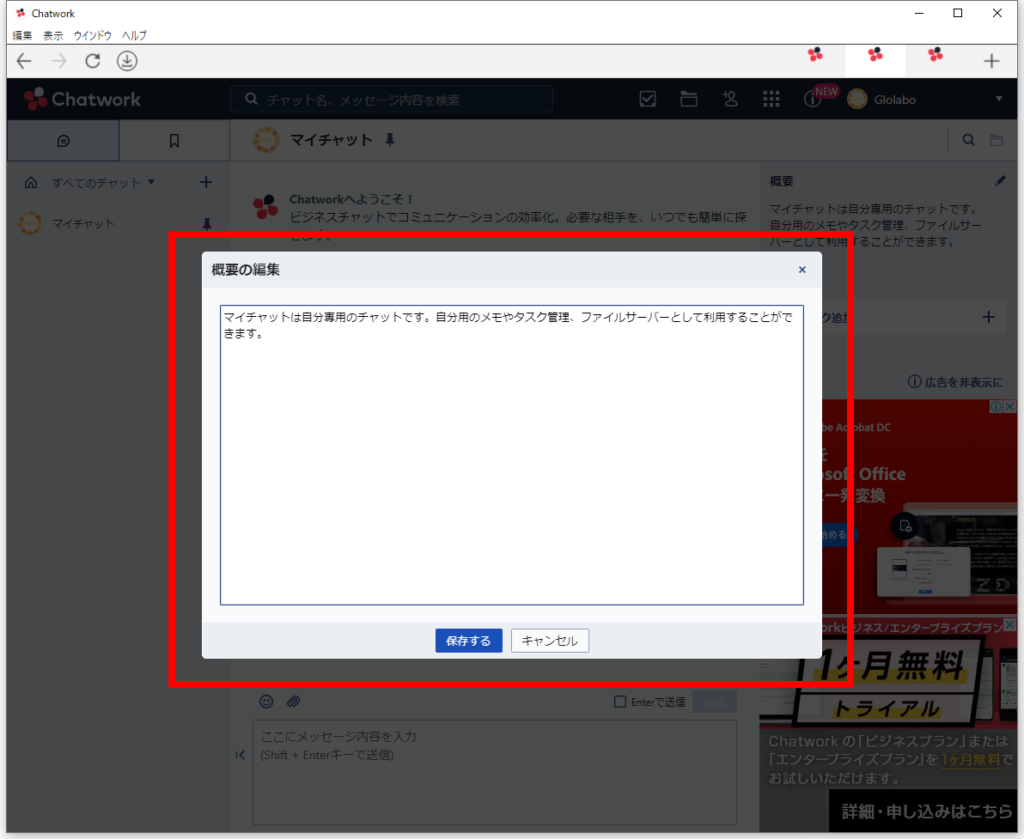
『概要の編集』に必要なことを入力して『保存する』をクリックしてください。
概要欄に入れたものは、そのチャットに参加している人はお互い見られます。
1対1ではなくグループチャットに入っている場合は、その概要欄も全員見られます。
共有したくないことはマイチャットの概要欄を使いましょう。
Chatwork(チャットワーク)で使える機能『タスク管理』
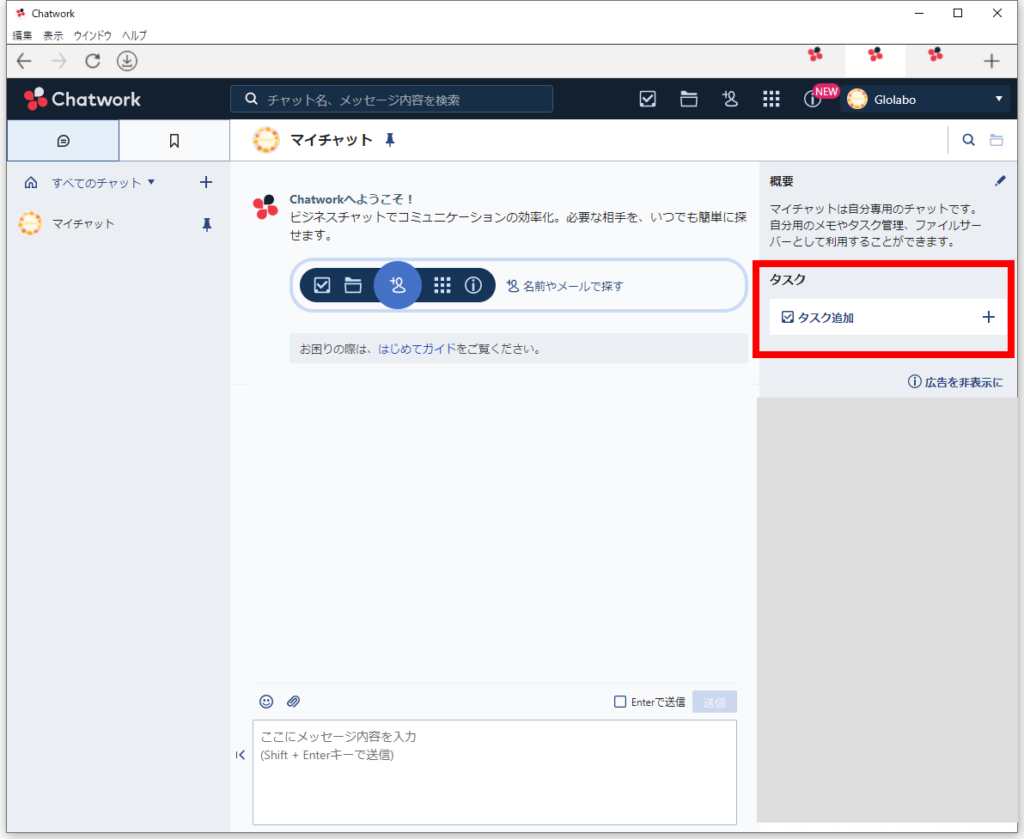
タスク管理は、やらなくてはいけないことを忘れないように管理したり、締切の日時か決まっているときに活用します。
これもマイチャット内で行えば、周りの人に知られずに自分自身に対してのタスクになりますし、やり取りしているAさんにやってほしいことがあるなら、Aさんとのチャットの中で、Aさん向けにタスクを追加します。
タスクを追加するには、右側にある『タスク追加』をクリックします。
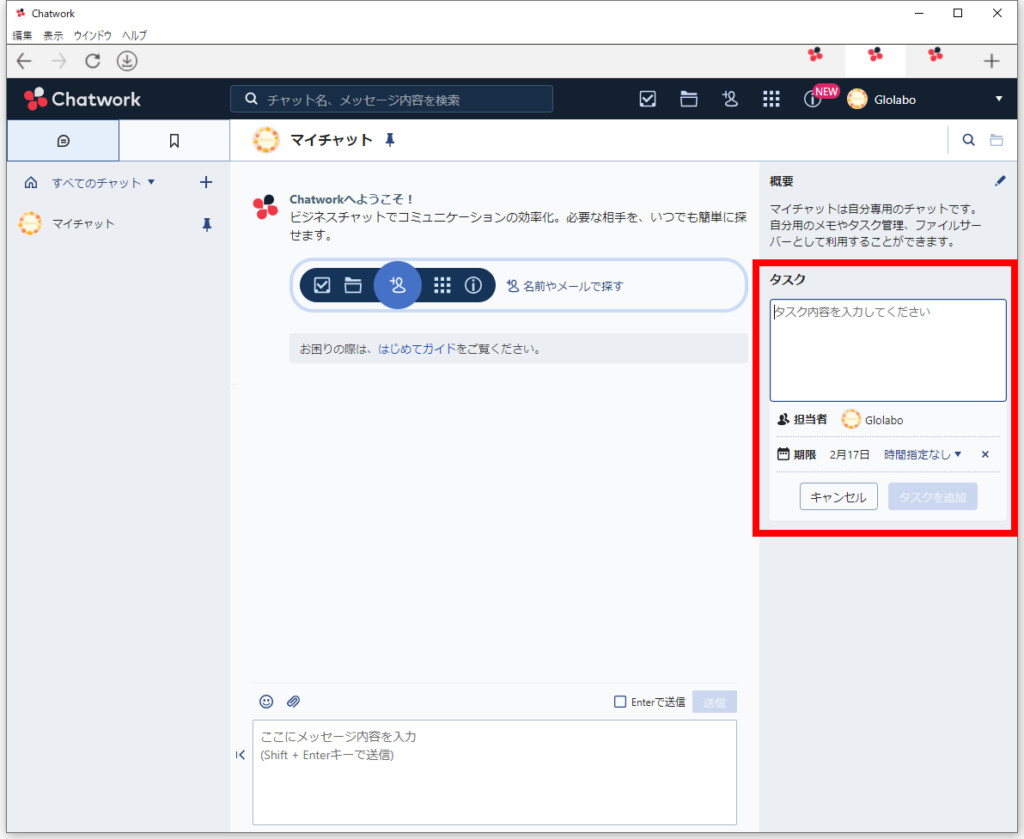
タスク内容を入れる欄が開くので、内容を入力してください。
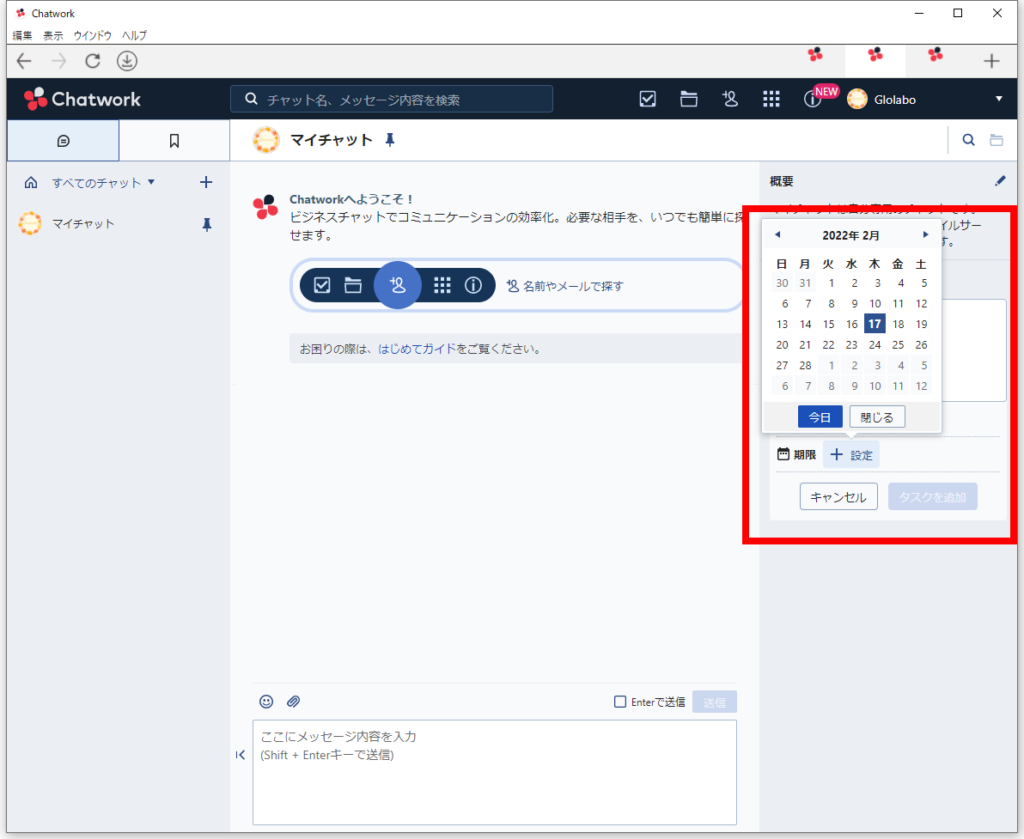
『いつまでにやる』と日にちが決まっている場合は『期限』から日にちを選択します。
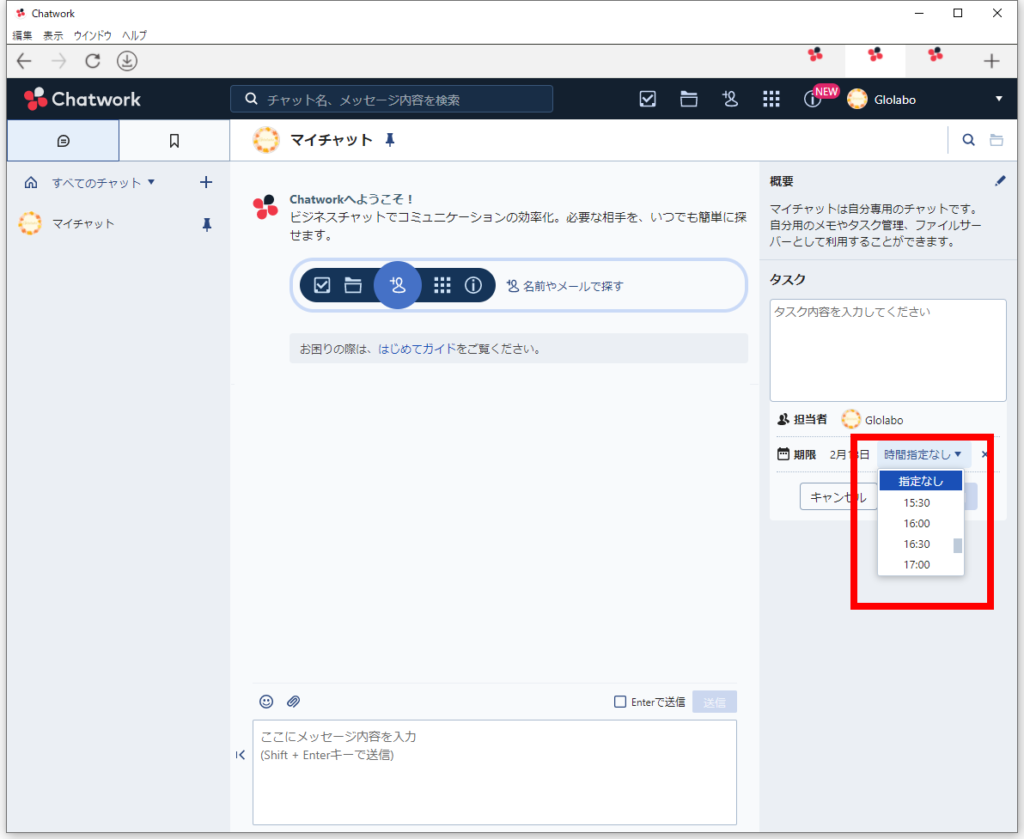
時間を選択することもできます。
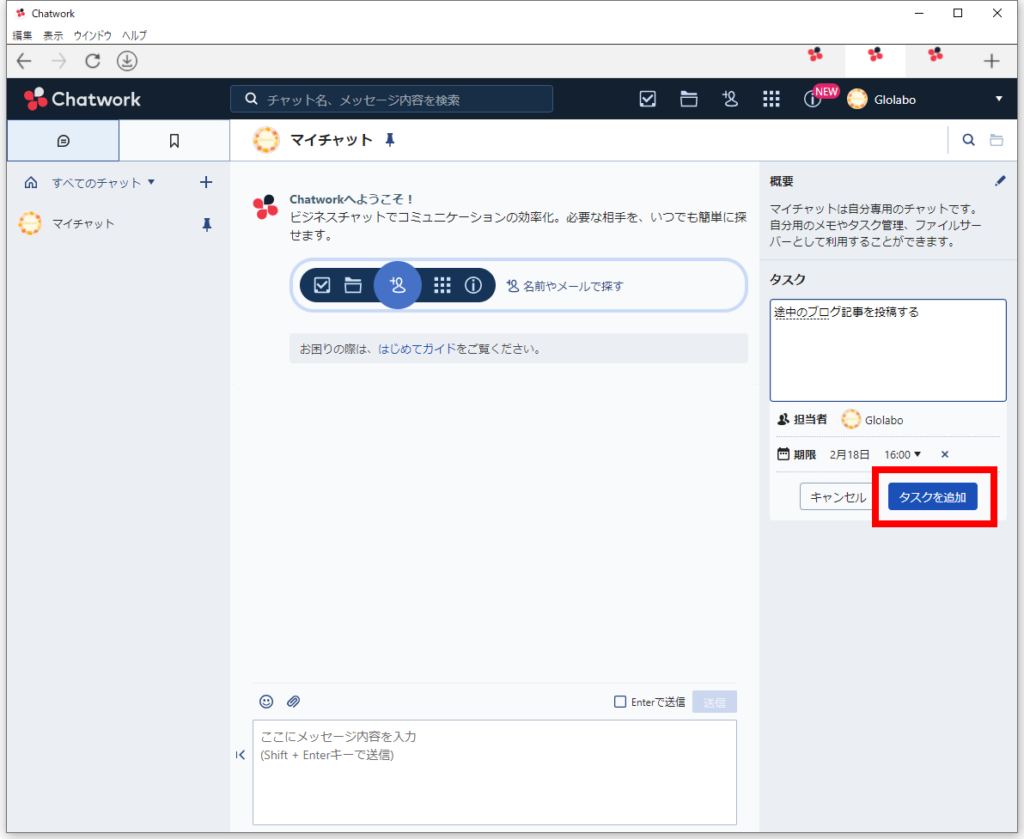
マイチャットでは自分に向けてのタスクのみですが、相手がいる場合はそのタスクを実行する担当者を選びます。
入力が終わったら『タスクを追加』をクリックして完了です。
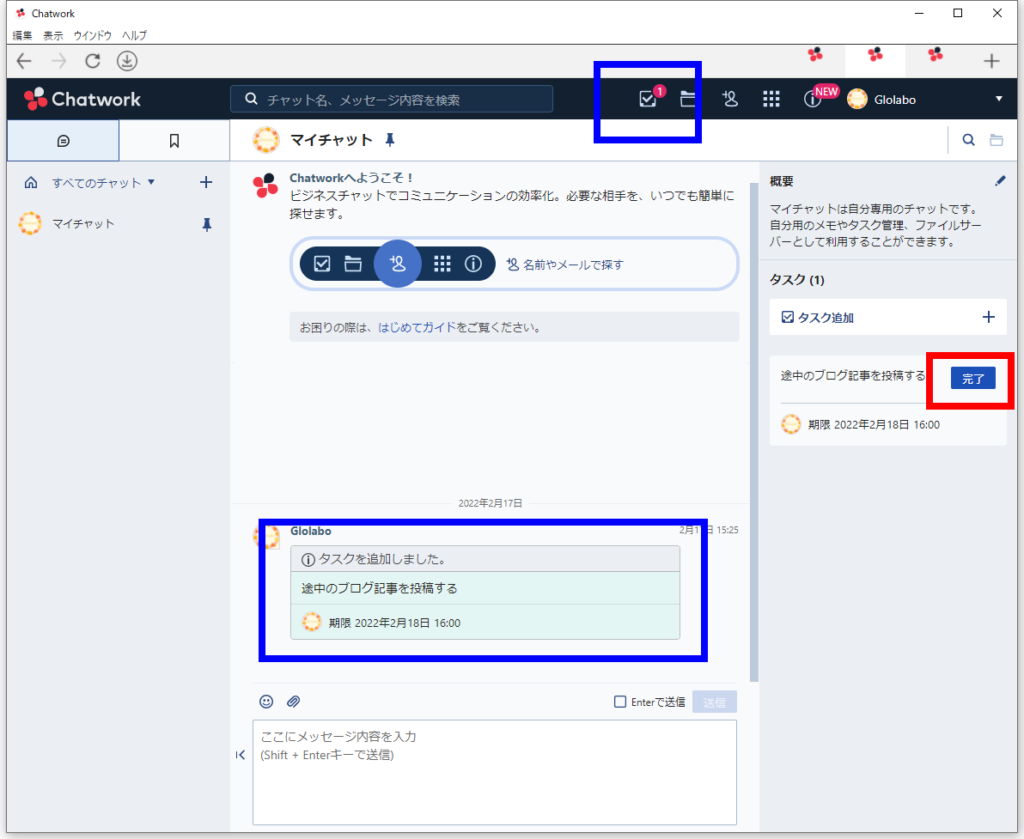
タスクが追加されるとチャット内に『タスクが追加されました』と出て、上の欄のチェックマークのところにも数字①がつきます。
タスクをやり終えた後には上図赤枠の『完了』ボタンを押せば相手にも自分にも終了したことが伝わります。
特に仕事に関するタスクの場合は、やり終えた時は忘れずにタスク完了ボタンを押しておきましょう。
個人的な使い方としては、自分が「今日一日これをやる!」と決めたことをマイチャットで自分向けにタスクを追加したりしています。
どこかにメモしていても、そのメモがどこに行ったか分からなくなったり、書いたり書かなかったりすると曖昧なので、タスクを入れておくと「今日中に終わらせる!」という気持ちが強くなります。
おまけ:Chatwork(チャットワーク)で使える機能『装飾タグ』
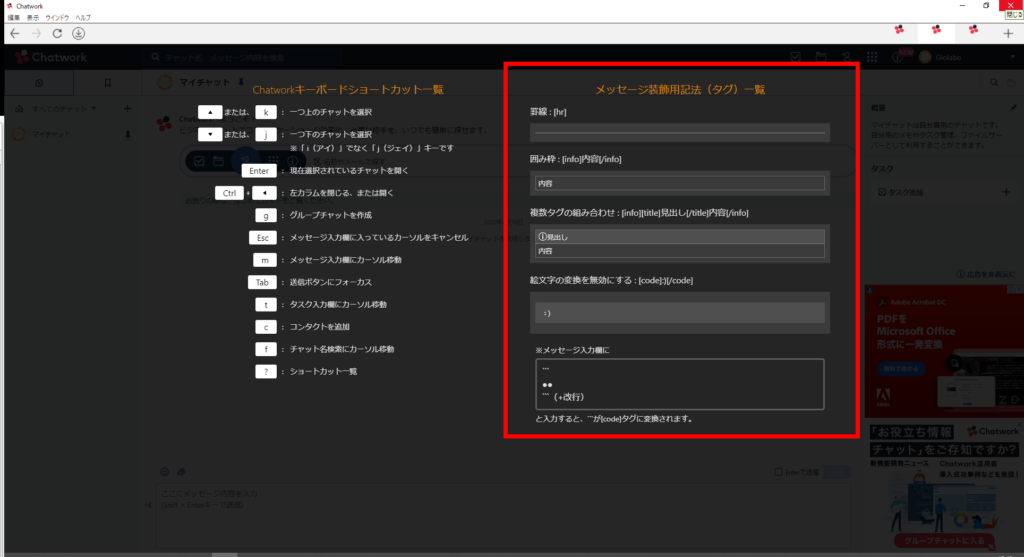
あまり使うことはないかもしれませんが、こんなのもできるんだーという感じの機能です。
例えばチャット内で、囲み枠ができる[info]というものを使って、
[info]ここに文章[/info]
と入れると、文章を四角に囲ってくれるので、その部分を目立たせることができます。
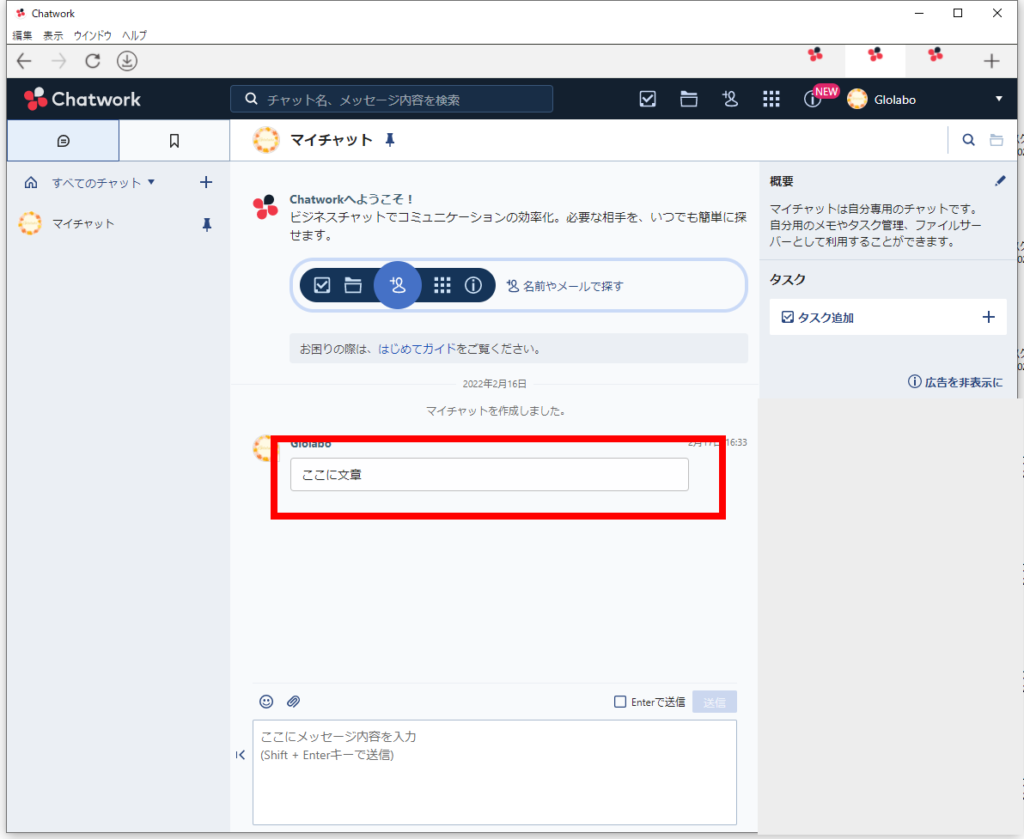
罫線や見出しなども入れることができますよ。
これはチャットワーク内でだけ有効となる装飾タグです。
もし利用したい場合は、右上の『 i 』のマークのインフォメーションをクリックして、『ショートカット一覧』から見ることができます。
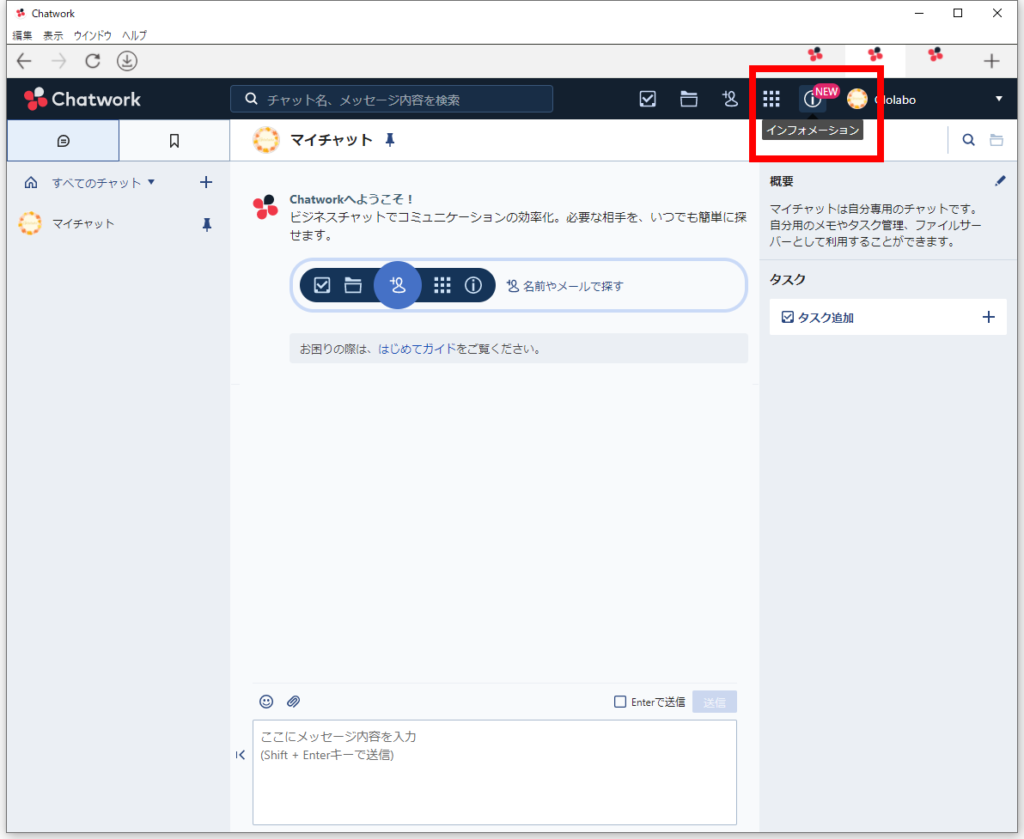
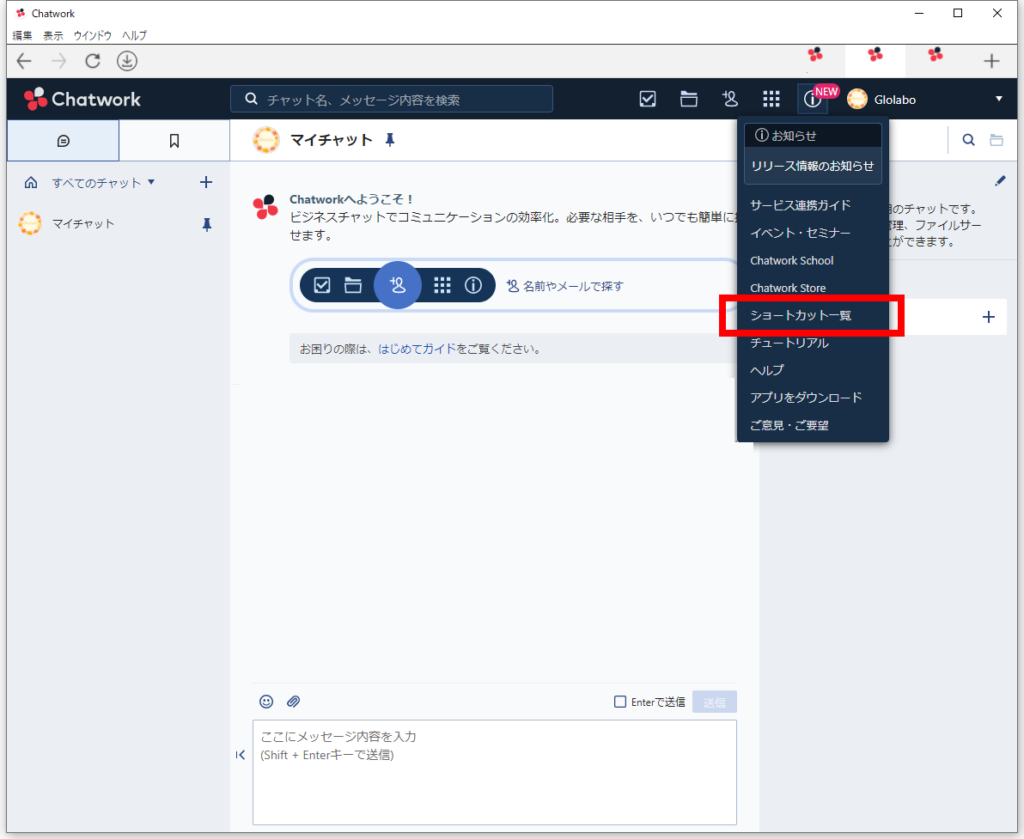
以上、チャットワークを使いこなすための機能を紹介しました。
Glolaboでのサポートも、このチャットワークを使って行っています。参考にしてみてくださいね。




