WordPressのデータを守るバックアップ『BackWPup』プラグインの設定方法

万が一、ワードプレスのWebサイトに何かあった時のためには定期的にバックアップを取っておくと安心です。
プラグインを使えば定期的にバックアップを定期的にしてくれるので、ぜひ設定しておいてください。
今回は簡単にバックアップの設定ができるプラグイン『BackWPup』の設定方法をご紹介します。
プラグイン『BackWPup』のインストール・有効化
ワードプレスの編集画面から『プラグイン』→『新規追加』へ進みます。
検索結果に出てこない場合は、公式サイト BackWPup – WordPress Backup Pluginからプラグインをダウンロードしてワードプレスにインストールしてください。

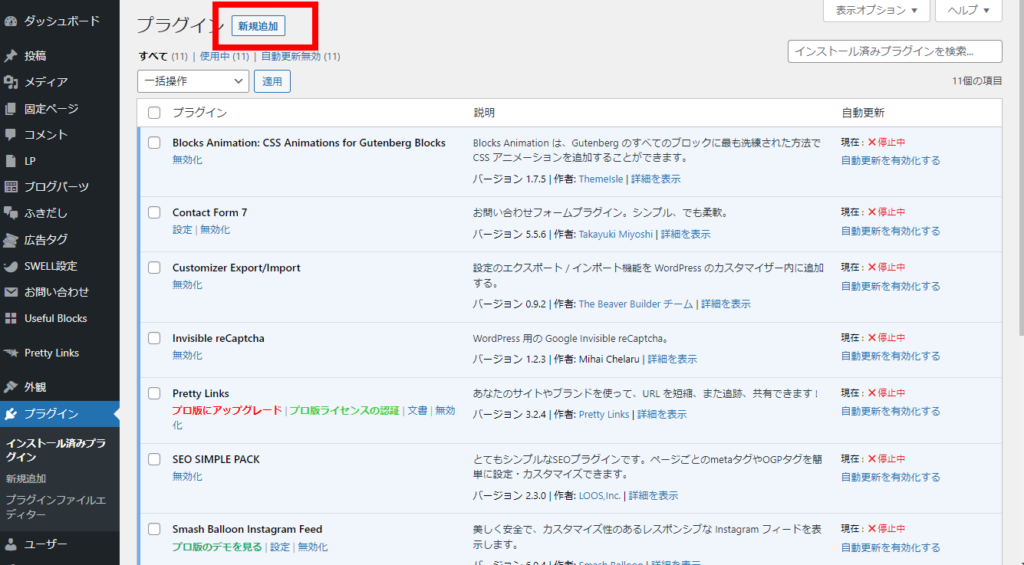
検索窓に BackWPup と入力し、出てきた下記画像と同じプラグインを選び『今すぐインストール』します。
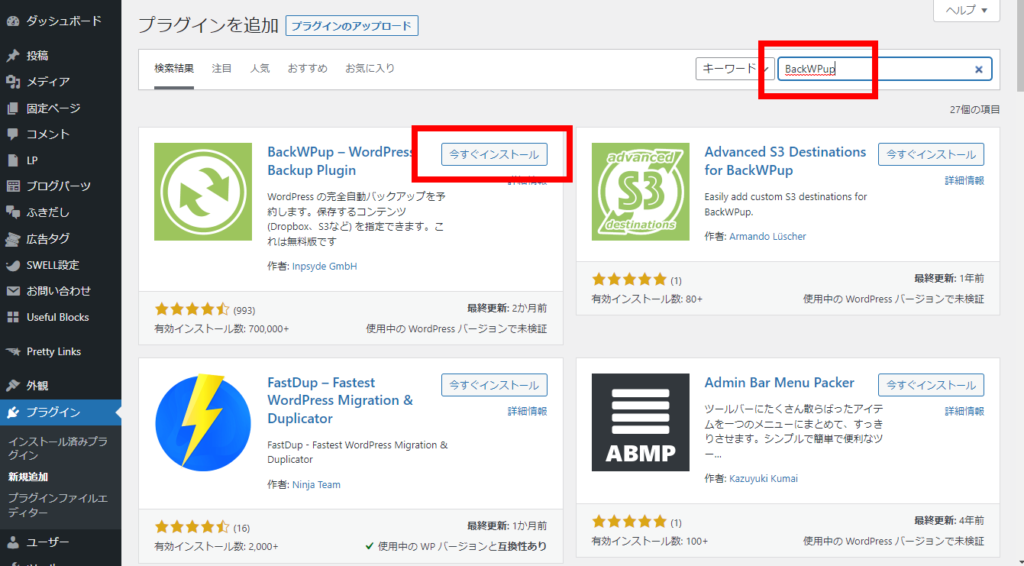
インストールが終わったら『有効化』をクリックしておきましょう。
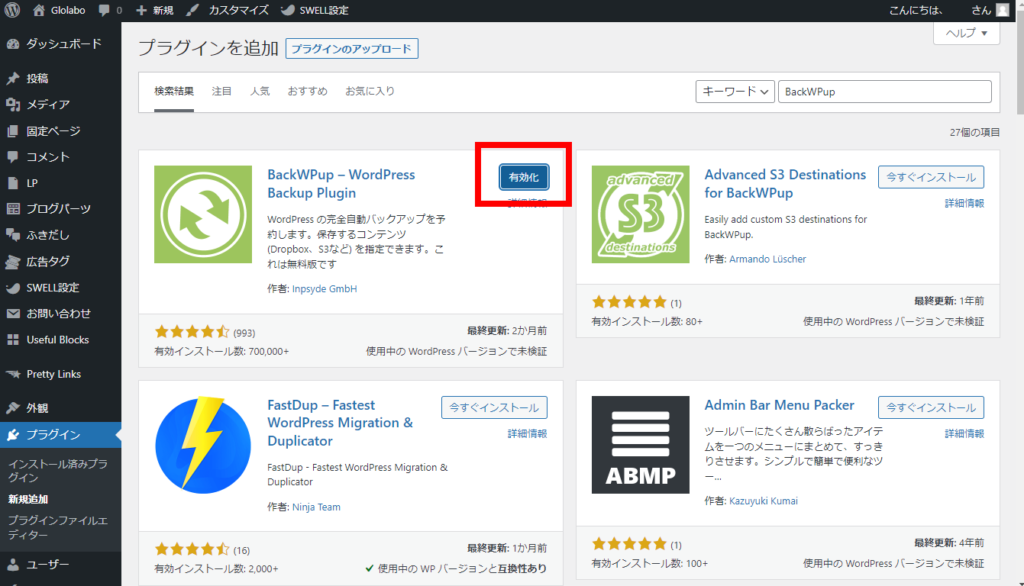
プラグイン『BackWPup』の設定方法
BackWPupの設定には、自動バックアップと手動バックアップの2種類がありますが、忘れても定期的にやってくれる自動バックアップの設定方法を紹介します。
ワードプレス編集画面左側の『BackWPup』内の『新規ジョブを追加』をクリックします。
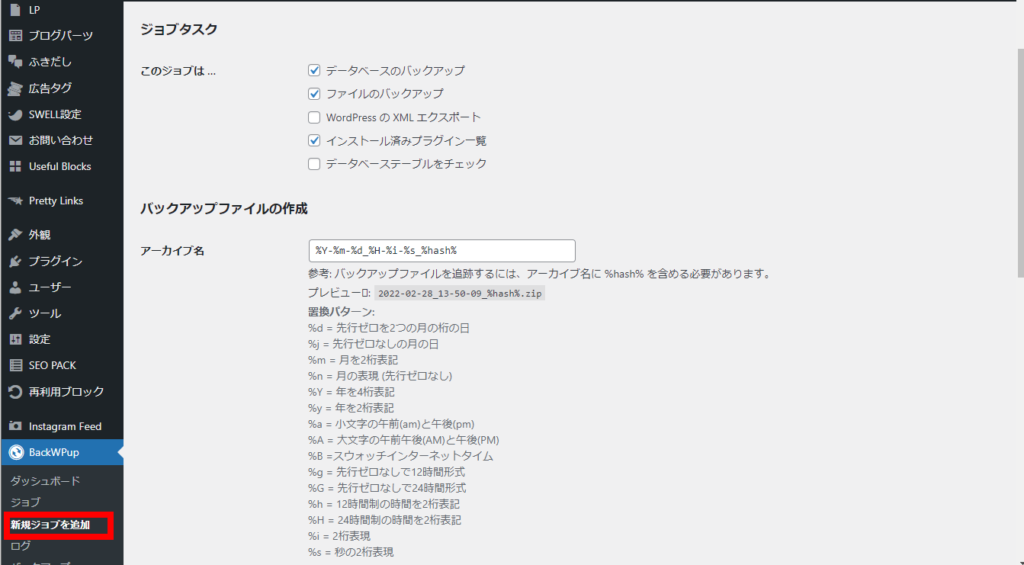
BackWPupの一般タブ
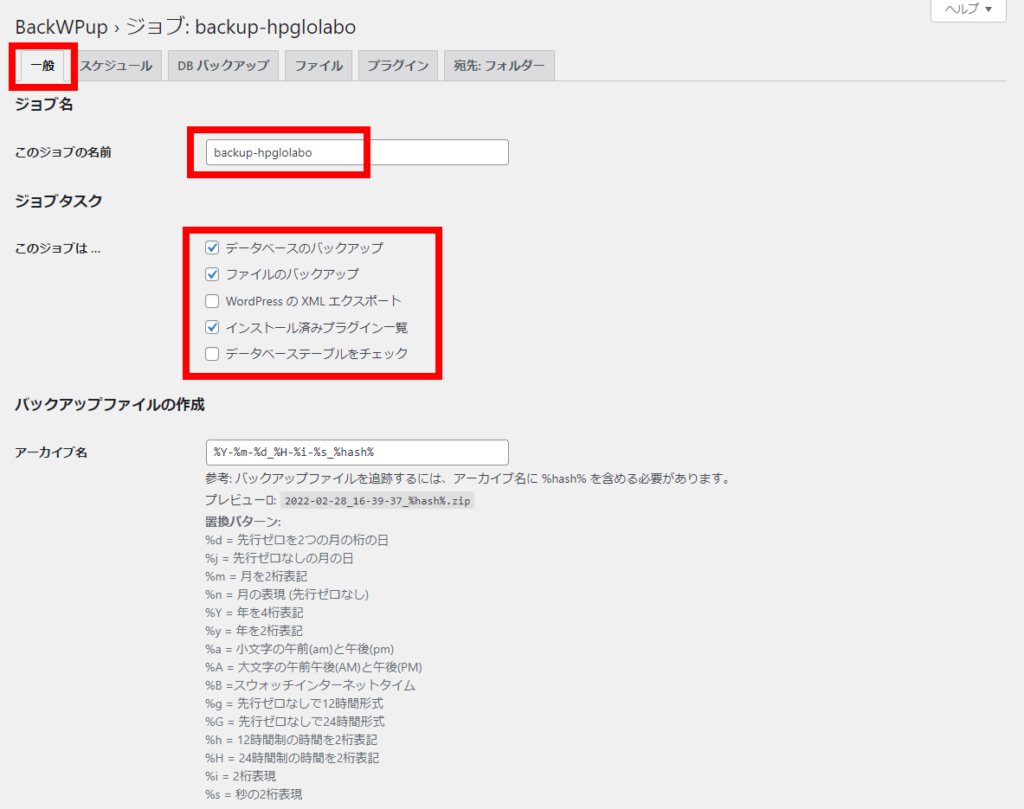
●このジョブの名前・・・自分でわかればなんでもOK(今回はbackup-サイト名にしました)
●ジョブタスク・・・以下の項目にチェック
・データベースのバックアップ
・ファイルのバックアップ
・インストール済みプラグイン一覧
●バックアップファイルの作成、アーカイブ名・・・そのままでOK(デフォルトのまま)
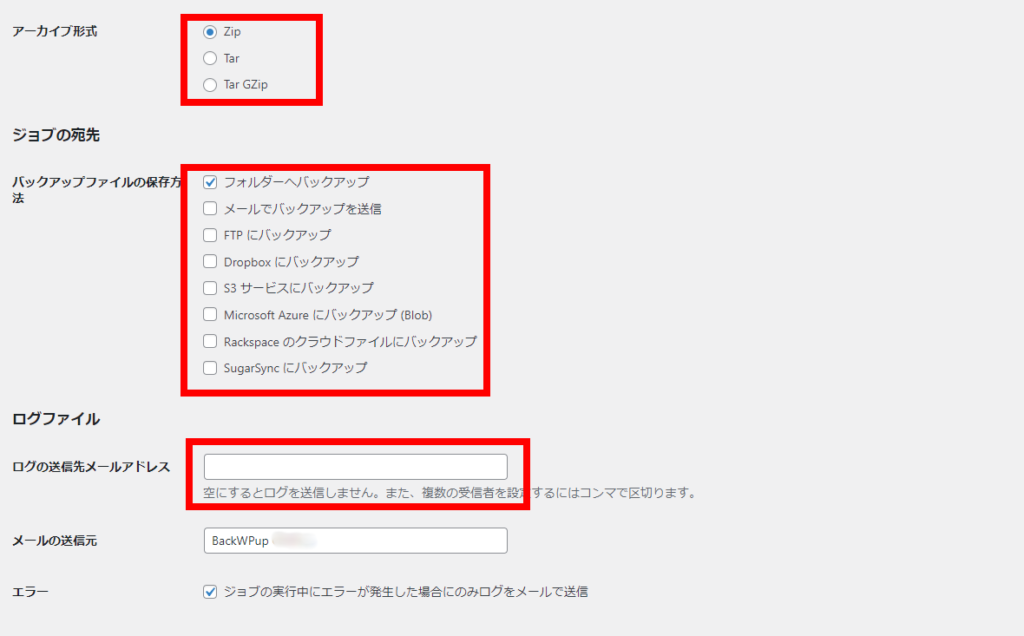
●アーカイブ形式
Windowsの場合は『Zip』
Macの場合は『Tar GZip』
●バックアップファイルの保存方法
・フォルダーへバックアップ
●ログの送信先メールアドレス
デフォルトで表示されたアドレスでOK、変更したい場合はアドレスを入力
●メールの送信元
デフォルトのままでOK
●エラー
チェックが入ったままでOK
BackWPupのスケジュールタブ
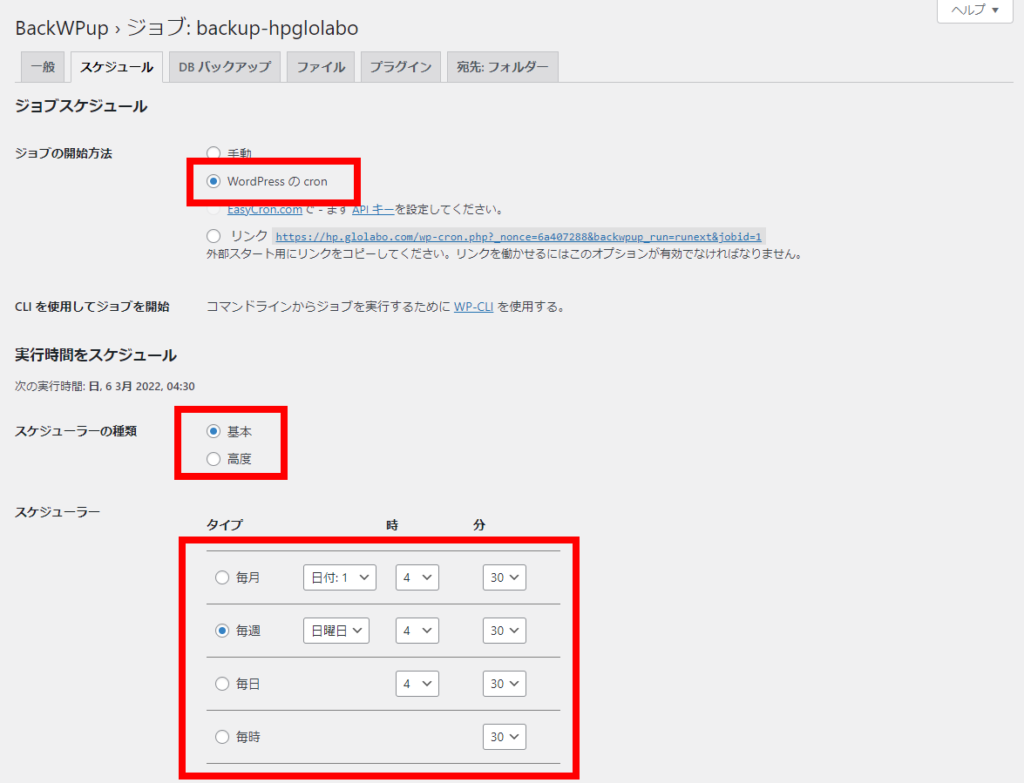
●ジョブの開始方法・・・自動設定を行うため
・WordPressのcronにチェック
●スケジューラーの種類
・基本のままでOK
●スケジューラー
好きなタイミングで設定(毎週もしくは毎日が推奨)
曜日と時間はできるだけサイトを見られていない時間(夜中など)を選択します
デフォルトでは午前3時00分になっているので、そのままでもOK
BackWPupのDBバックアップタブ
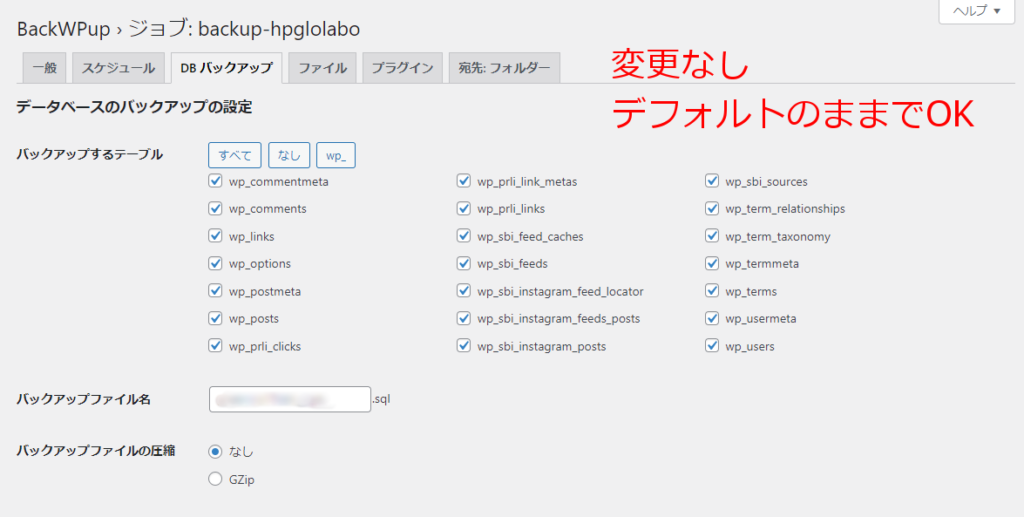
DB(データベース)バックアップのタブ内は、特に要望がなければ変更しないでそのままでOKです
BackWPupのファイルタブ
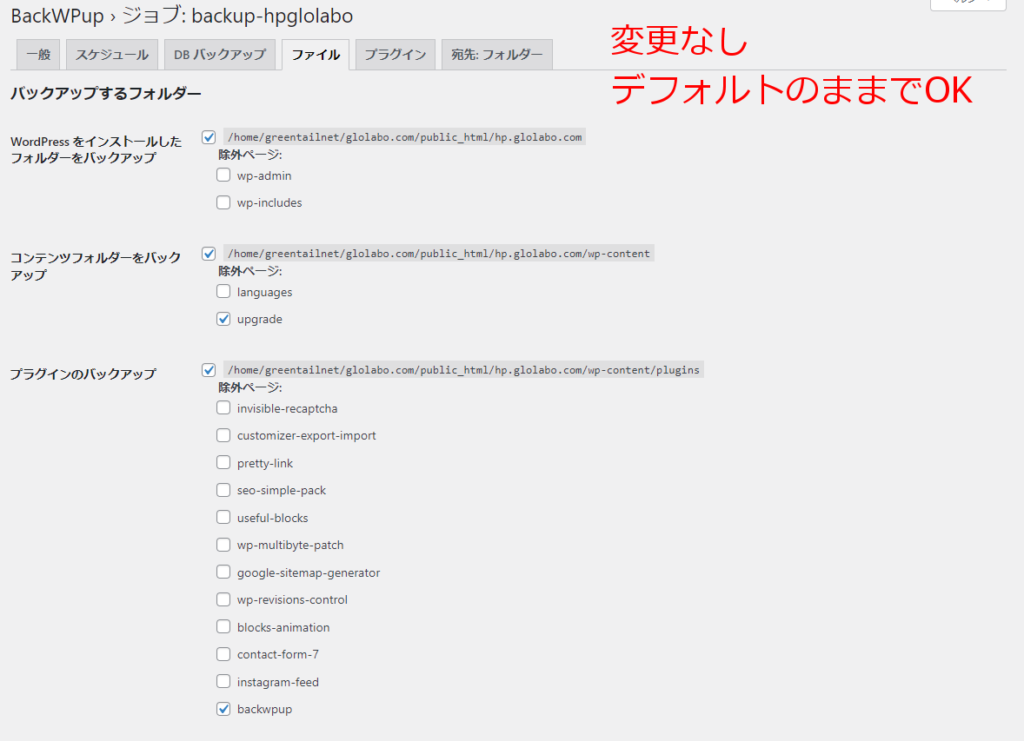
ファイルタブも変更なし、そのままでOKです
BackWPupのプラグインタブ
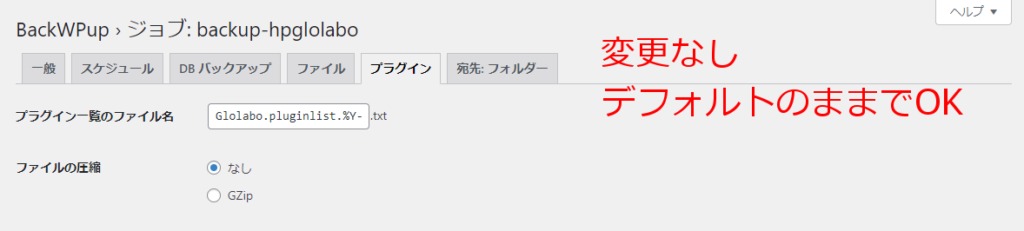
プラグインタブも変更なし、そのままでOKです
BackWPupの宛先:フォルダータブ
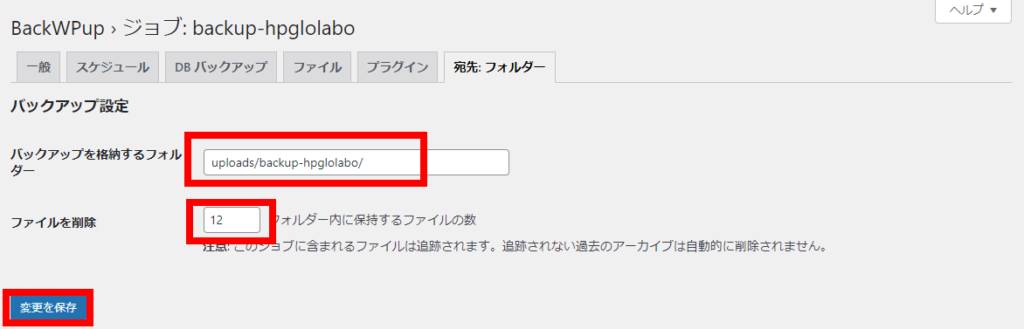
●バックアップを格納するフォルダー
フォルダー名を分かるように入力します。
特になければそのままでもOKです。
●ファイルを削除
何個までファイルを取っておくか数字を選択します。
デフォルトは15となっているのでそのままでもOK
(今回は週1回の自動バックアップを選択したので、3ヶ月分の『12』としました)
以上で設定終了です。
最後に『変更を保存』をクリックします。
『ジョブ』の項目内で新規に作成したジョブ名が載っていれば完了です。
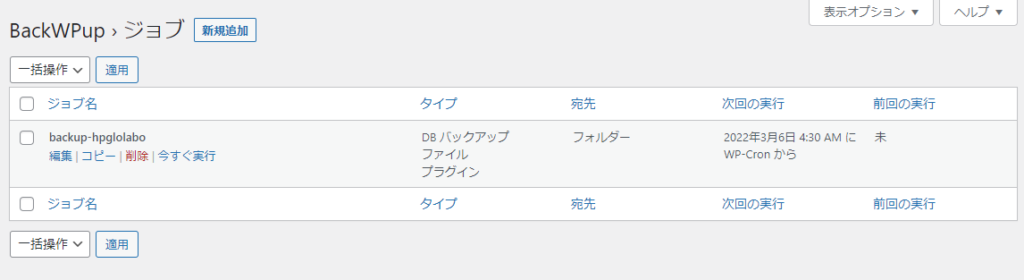
BackWPupを手動で今すぐバックアップを取るには
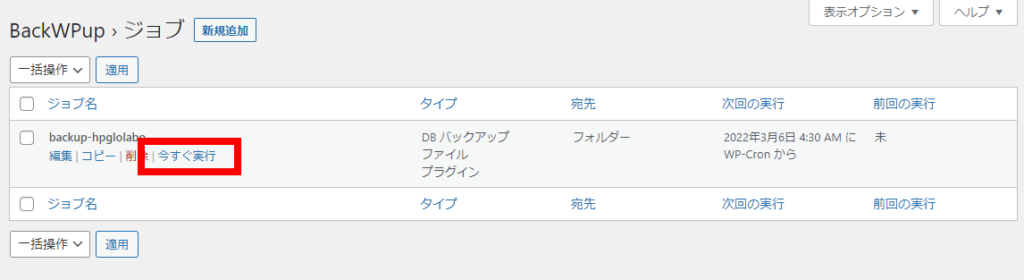
先ほど設定した『ジョブ』ができている場合は、ジョブ名にマウスを載せると『今すぐ実行』が出てくるので、こちらをクリックします。
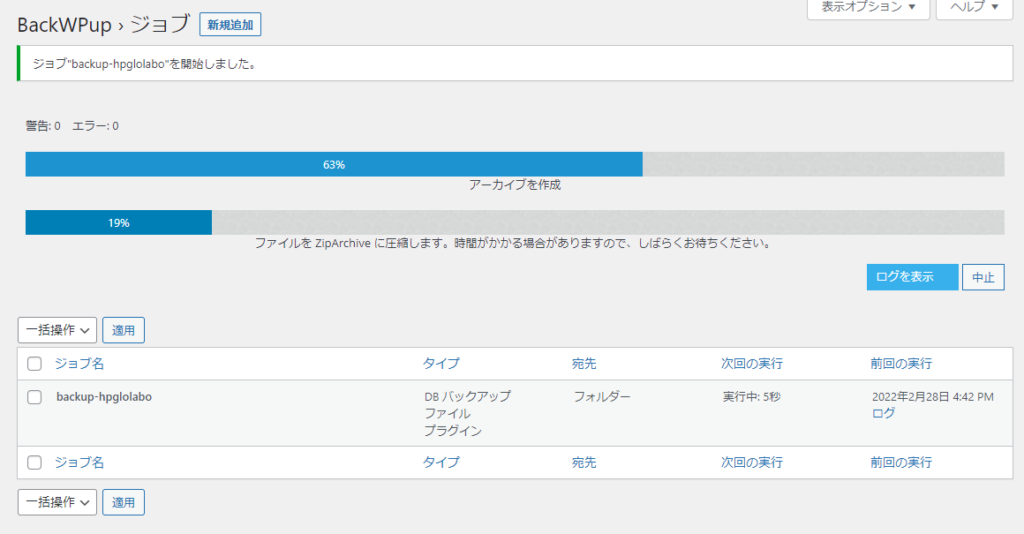
『今すぐ実行』すると、すぐにバックアップを開始します。
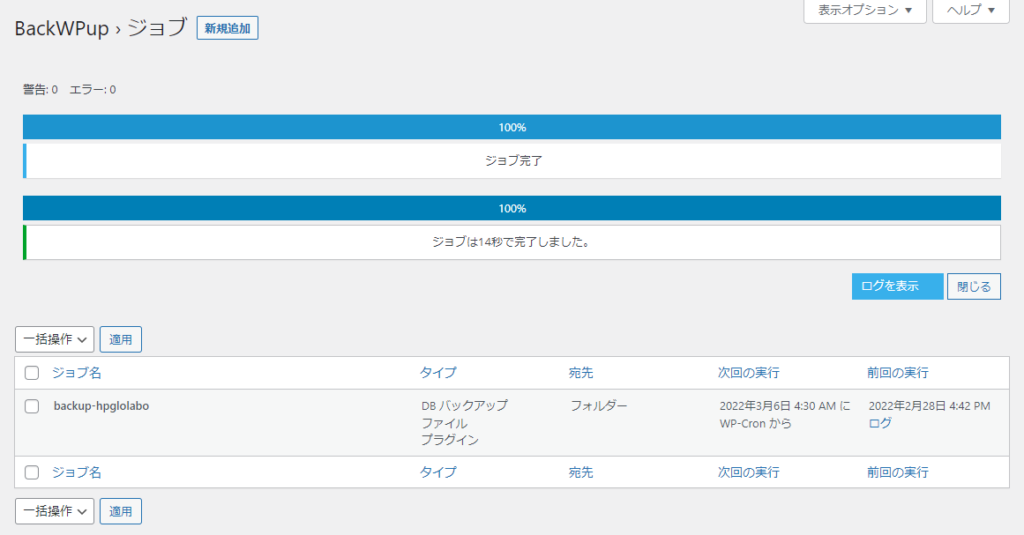
今回は14秒でバックアップが完了しました。
サイト内の記事や画像の量が多いと時間も長くなりますが、それでも数分にはほとんどの場合完了します。
BackWPupのバックアップデータをダウンロードする方法
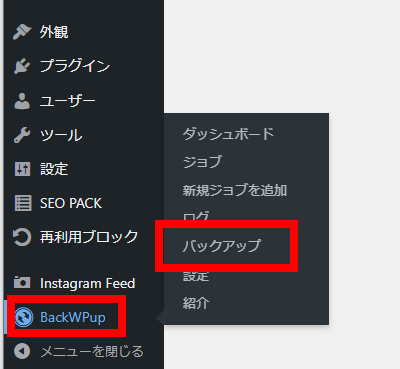
特に何もなければデータをダウンロードする必要はありませんが、例えばワードプレス自体のアップデートなどで事前にバックアップを取っておきたい時などにダウンロードを活用してください。
ワードプレス編集画面左側『BackWPup』→『バックアップ』を選択します。
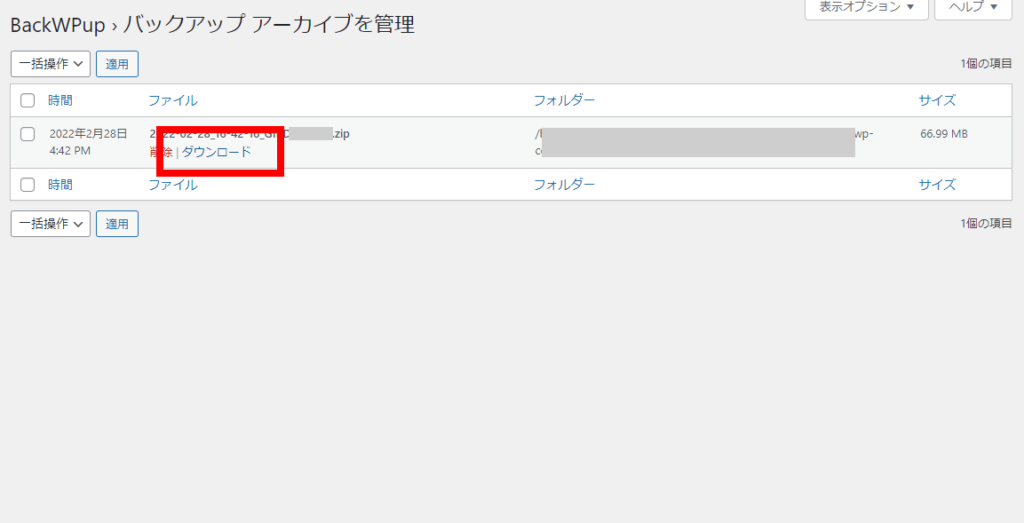
すでに作られたバックアップデータが出てきますので、一番上の日付が新しいファイル名にマウスを合わせます。
『ダウンロード』をクリックすると圧縮されたデータができるので、保存先を選んでダウンロードをしてください。
レンタルサーバー(エックスサーバー)からバックアップデータをダウンロードするには
エックスサーバーにログインします。
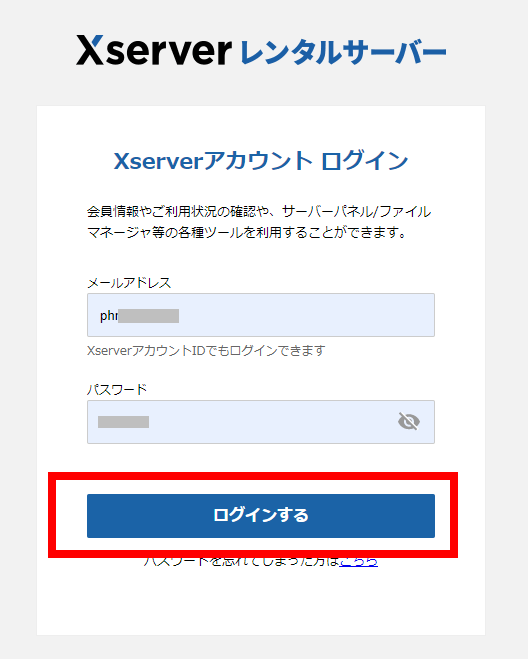
サーバーIDの欄にある『ファイル管理』をクリックします。
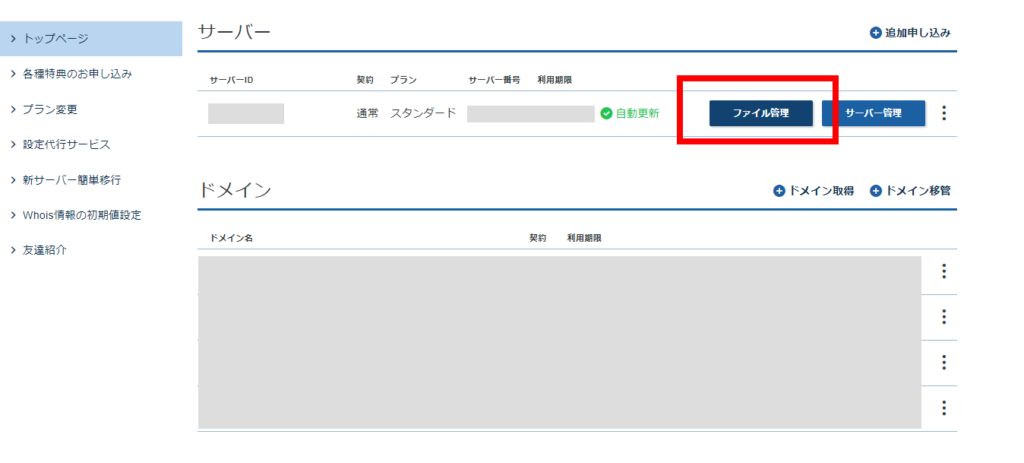
ここから先は事前に設定したフォルダ名のところへ進んでいくので各自の宛先は異なります。
参考として、『ドメイン名』→『public_html』→『wp-content』→『uploads』の中に入っている可能性が高いので探してみてください。
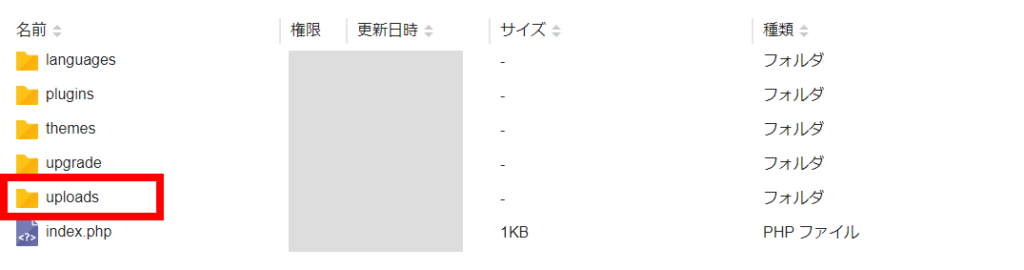
該当の名前のフォルダが見つかったら、クリックして開きます。
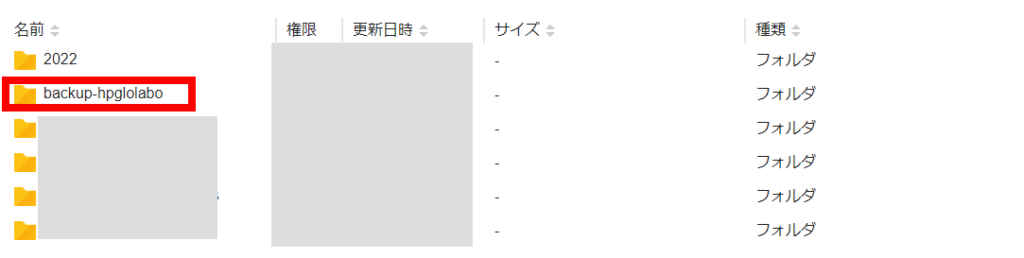
この中で最新の日付になっている圧縮フォルダを選択し『ダウンロード』をクリック、保存先を選んでください。
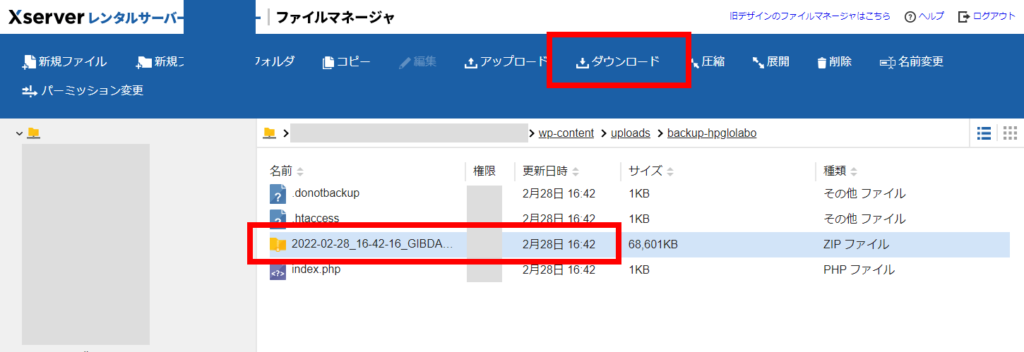
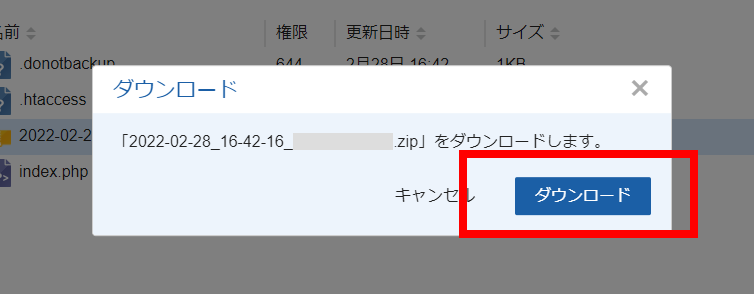
WordPressのデータを守るバックアップ『BackWPup』プラグインの設定方法のまとめ
何かあってからでは遅いので、今のうちにバックアップの設定をしておいてくださいね。
とはいえ個人的には6年以上ワードプレスを扱っていますが、幸いなことにバックアップのデータが必要になるような致命的なエラーは出たことがありません。
ですが、サイトを作る時は必ず導入するようにしています。お守りというか、保険みたいなものですね…。
ワードプレス自体のアップデートの時に何らかのエラーが出る可能性があると言われているので、このプラグインで最新のバックアップが出来ていることを確認してからアップデートを行うと安心です。









