レンタルサーバー(エックスサーバー)とドメイン取得の登録方法・やり方手順解説

ワードプレスを初めて使ってみたいという方には、数あるレンタルサーバーの中でもエックスサーバーを使った『WordPress(ワードプレス)クイックスタート』の導入が大変便利です。
エックスサーバーと独自ドメインの取得・登録方法、やり方を解説します。
\すぐにホームページ・LPを作るなら/
レンタルサーバーとドメインとワードプレスの関係性
カタカナばかりで難しいと思う方も多いかもしれませんが、それぞれの役割や関係性だけは把握しておきましょう。
不動産に例えてざっくり言うと、
●サーバーは『土地』
●ドメインは『住所』
●ワードプレス(Webサイト、ホームページ)は『建物』
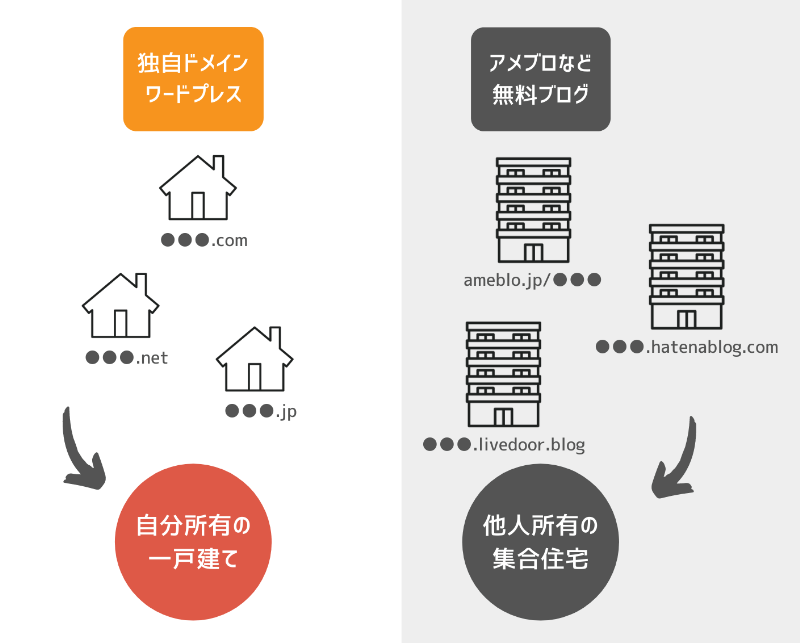
自分所有の一戸建てと言っても、土地(サーバー)はレンタルするわけですが、大手企業などの無料ブログとは違い個人で契約することになるので、自分だけのワードプレス(Webサイト、ホームページ)を所有することができます。
自分で所有するメリットは、他社が決めた細かな規約などに縛られることなく、自由に発信ができるということと、他社の都合でそのサービスが突然終了したり、アカウントのはく奪などが無いことです。
その代わりにレンタルサーバー代(月1,100円程度)とドメイン代(年間1,500円程度)がかかることと、自分で管理するということは必要になります。
レンタルサーバーの契約、ワードプレス利用前にドメインの候補を決めておくとスムーズ
ワードプレスでブログやホームページを始めるためには、オリジナルの独自ドメインは必須です。
上記の例えで言うなら、建物(ワードプレス)を作るには住所(ドメイン)がなくてはなりません。
ですのでエックスサーバーの登録をする前にドメインの候補を決めておいた方がスムーズです。
独自ドメインは自由に決められますが早いもの順なので、誰かが先に使っているドメインは登録ができません。
お名前ドットコムなどで検索をすると、ドメインが購入できるかどうか(使えるかどうか)調べることができます。
※エックスサーバーのWordPressクイックスタート登録時でもドメインが使用できるかどうか確認できます。
.com、.net、.jp、.infoなど、好きな文字列の後ろに来る部分は色々と種類がありますが、おすすめは広く認知されている『〇〇.com』です。
広く使われているということは多くの人の目によく留まっているということであり、心理的な安心感を与えられます。
また、.com はもともとは英語圏のドメイン名でしたが、今では世界中で使われているので、検索順位にも良い影響があるのではないかと言われています。
もし希望の文字列で.comがすでに使われている場合は.netや.infoなどを選んでも構いません。
国別のドメインなら、日本向けの.jpも安心ですね。
.co.jpはさらに安心です。しかし.co.jpは会社ということが前提なので書類を提出しないとドメインが取れません。
なお、エックスサーバーでは初めて利用する人向けにドメイン無料プレゼントのキャンペーンをよく行っているので、候補を決めたらエックスサーバーの中で登録をすることをお勧めします。
万が一、無料プレゼントキャンペーンがなければ他のどこでドメインを購入しても構いませんが、それでもこれから使うレンタルサーバーの中で購入する方が設定もラクです。
エックスサーバーの契約とドメイン取得・ワードプレス導入ができる『クイックスタート』の登録方法
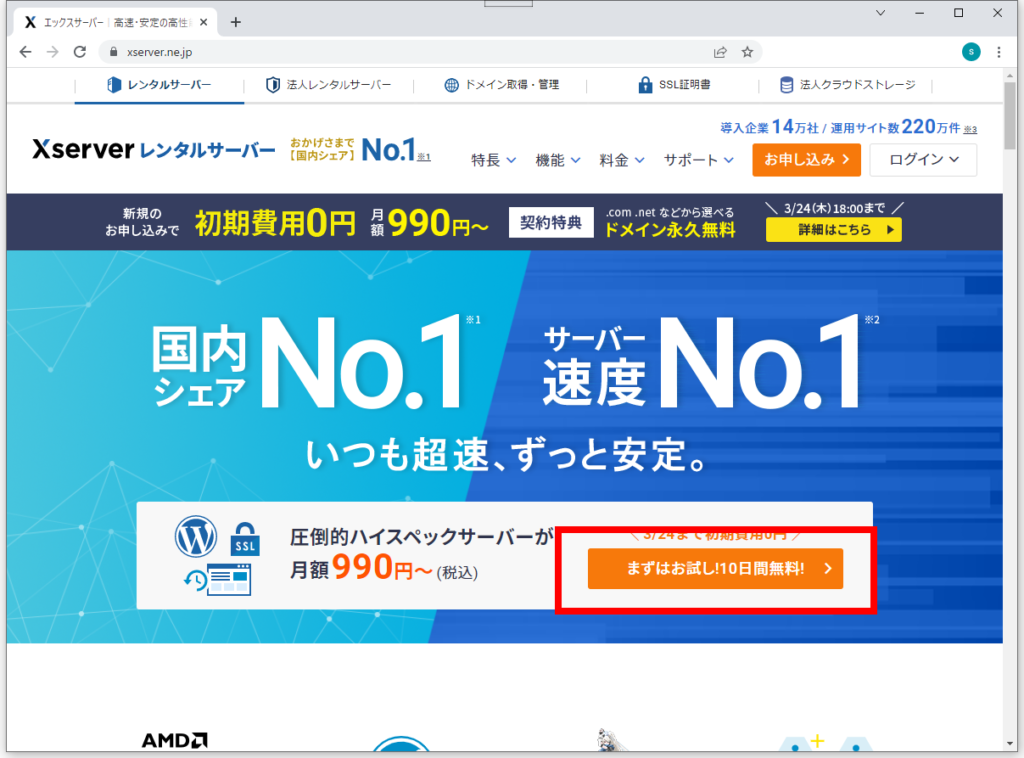
まず、エックスサーバーの公式サイトから新規登録へ進みます。上記画像では『まずはお試し!10日間無料』や『お申し込み』ボタンをクリックします。
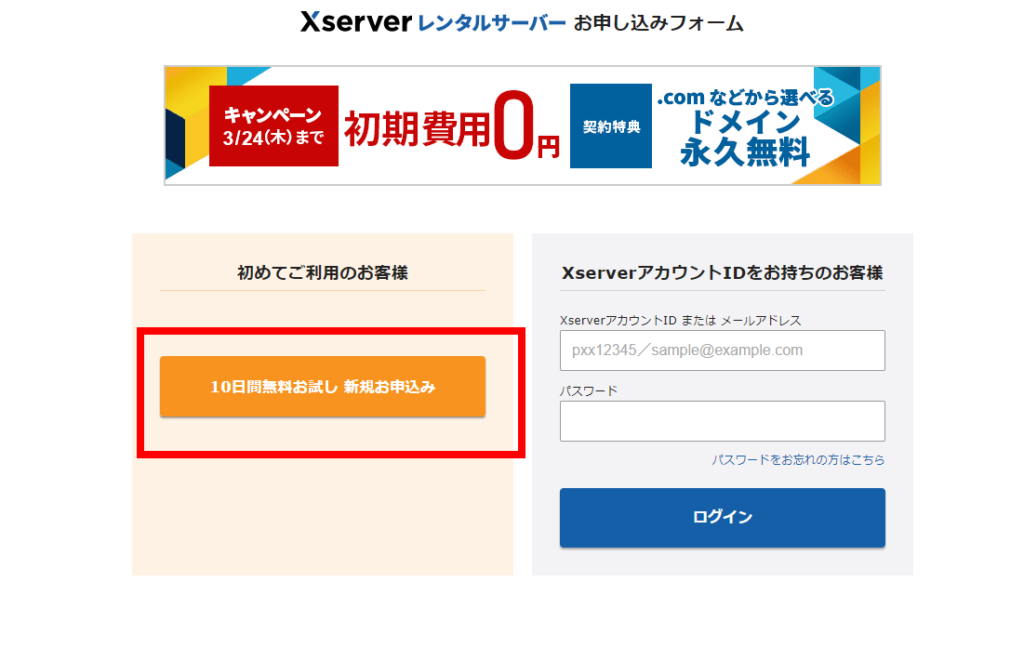
「初めてご利用のお客様」の方を選択します。『10日間無料お試し 新規お申し込み』をクリックします。
お申し込み内容選択
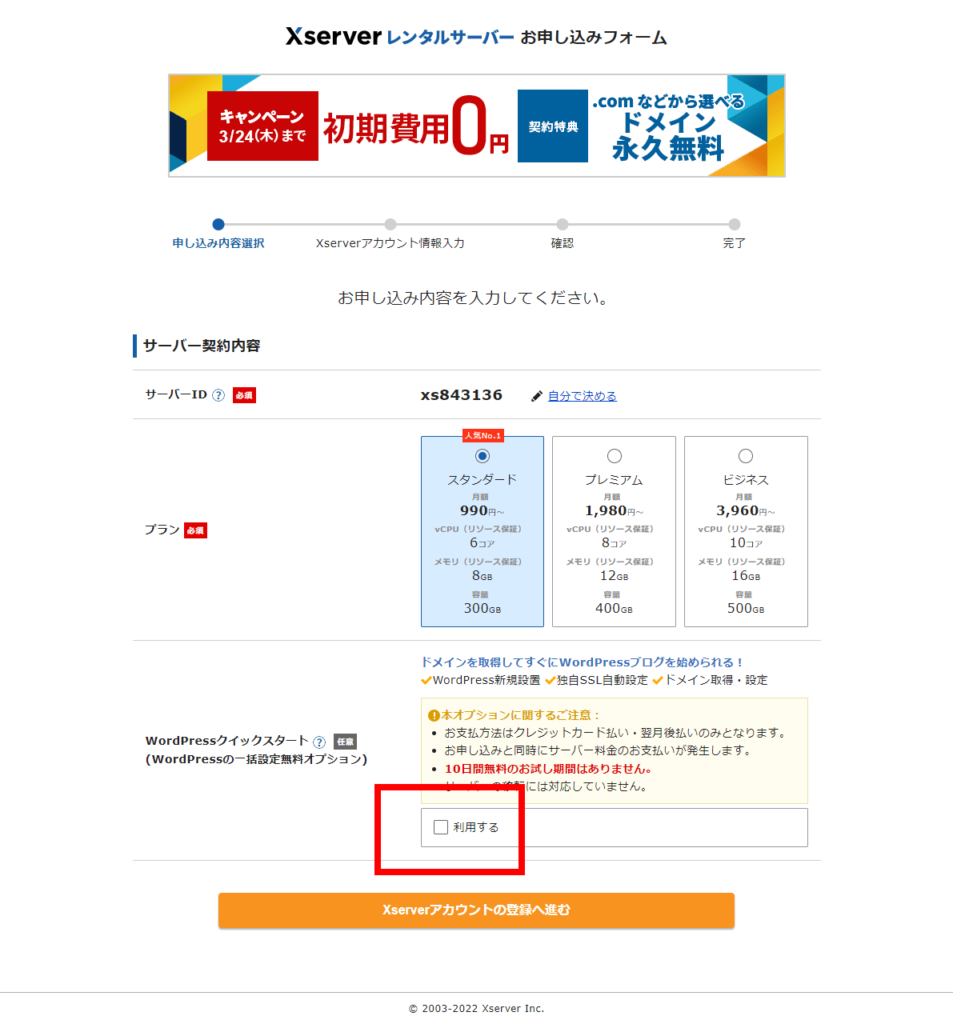
サーバーIDは自動で数字が割り振られます。基本はこのままでも構いませんが、ご希望の数字に変えたい場合は変更してもOKです。
プランは一番人気の『スタンダード』を選択します。
そして『WordPressクイックスタート』の『利用する』にチェックを入れます。
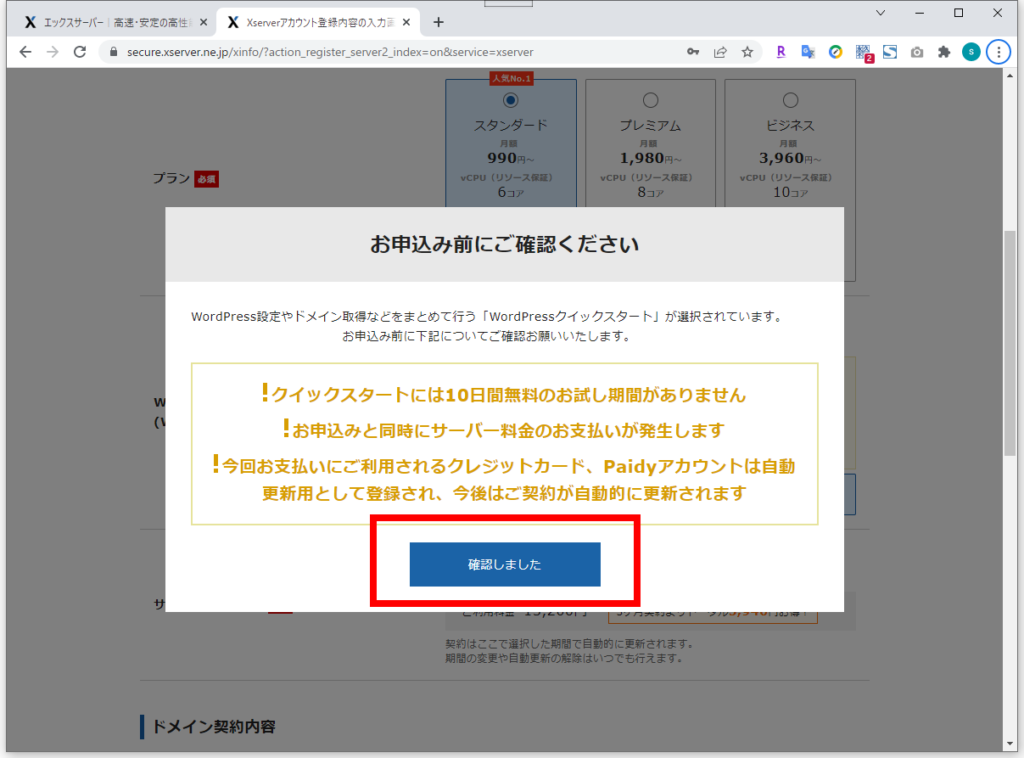
クイックスタートを希望すると上記画像のようなポップアップがでます。このクイックスタートでは色々な設定を一度にまとめて行うため、10日間の無料お試しの対象外となります。
今回はエックスサーバーの契約をする前提での登録方法ですので、無料お試しは利用せずそのまま進めていきます。『確認しました』をクリックします。(10日間のお試しを使いたい場合はクイックスタートのチェックを外してエックスサーバーの登録を進めてください)
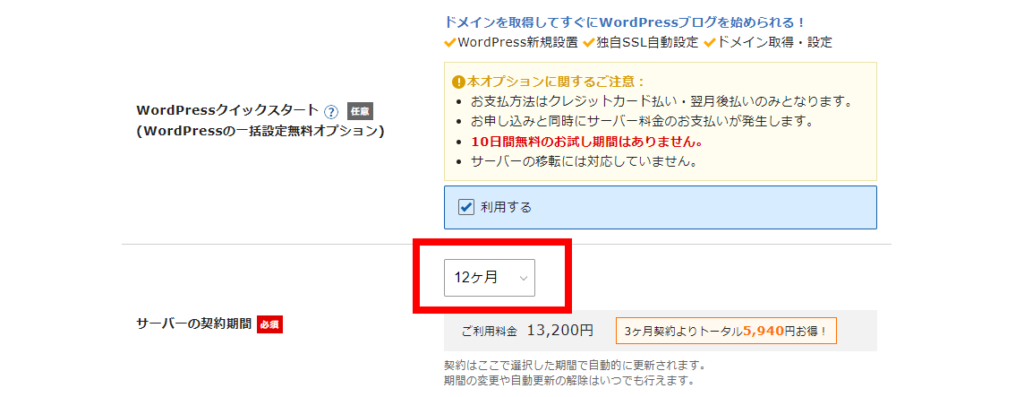
次にサーバーの契約期間を選びます。12ヶ月を選ぶとお得になることが多いのでおすすめです。ご希望の期間を選んでください。
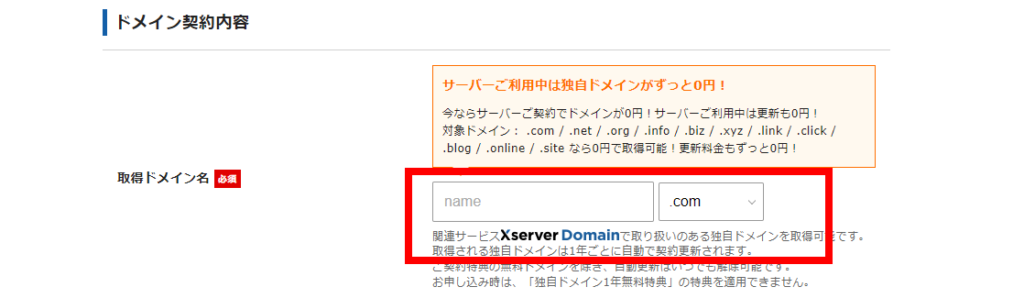
次に独自ドメインの取得を行います。エックスサーバーのキャンペーンにより無料になっていることもあります。
お好きな英数字を入力し.comなどの部分を選んでください。
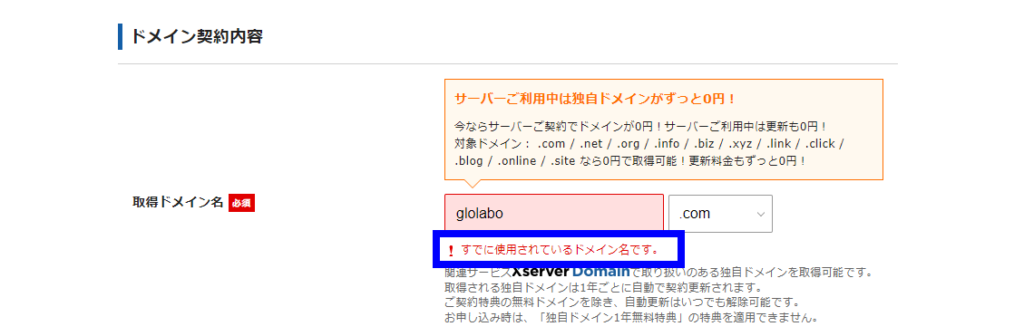
もうすでに使われているドメインは利用することはできません。赤字でエラーが出た際は別のドメイン名を入力してください。
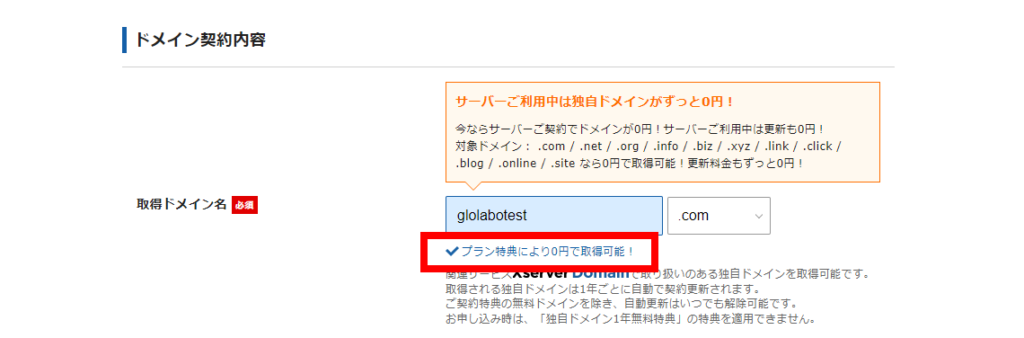
チェックマークがつけば取得可能です。
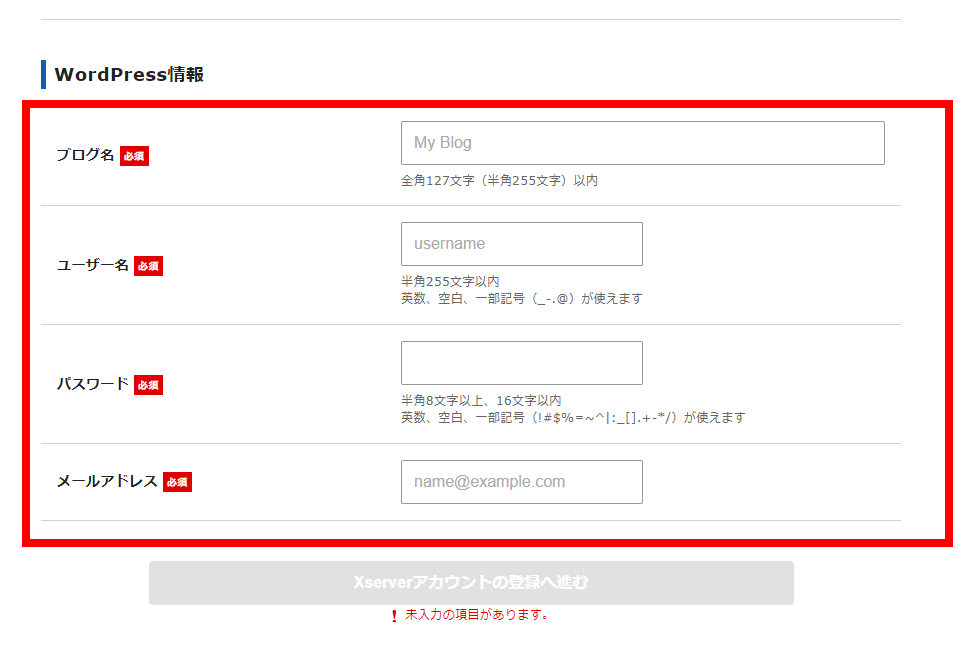
次にワードプレスの情報を入力します。
●ブログ名(日本語可)・・・あとで変更可能
●ユーザー名(半角英数字)・・・あとで変更不可
●パスワード(半角英数字)・・・あとで変更可能
●メールアドレス・・・あとで変更可能
ユーザー名だけは基本は変更できませんが、他の項目は後での修正ができるので、あまり悩まずに仮のブログ名にしても大丈夫です。
ここで決めたパスワードとユーザー名は、この後でワードプレスにログインする際に必要なのでメモを取るなりして忘れないようにしてください。
あとでユーザー名以外にホームページ上で表示できるニックネームを作ることもできますので、ビジネスにより名前を変えている人も気にせず好きな名前を入れてください。
ここまですべて入力したら『Xserverアカウントの登録へ進む』へ進んでください。
Xserverアカウント情報入力
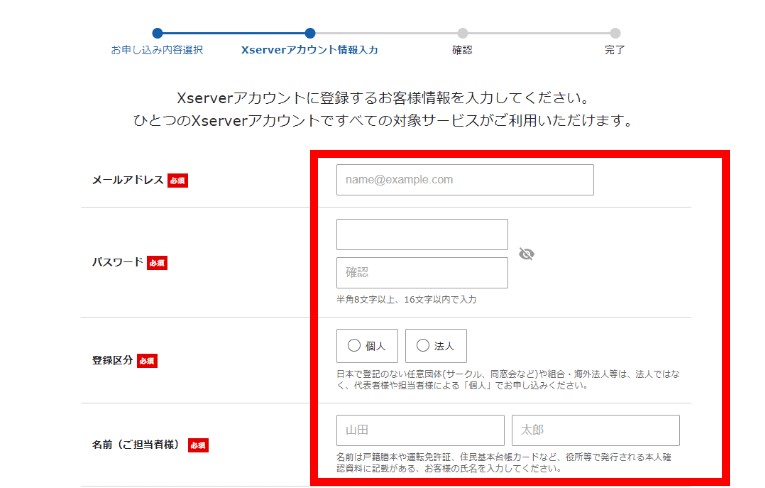
次にエックスサーバーの登録をしていきます
●メールアドレス・・・エックスサーバーからのお知らせが受信できるアドレス
●パスワード・・・エックスサーバーにログインするためのパスワード
●登録区分・・・個人または法人
●名前・・・自分の名前
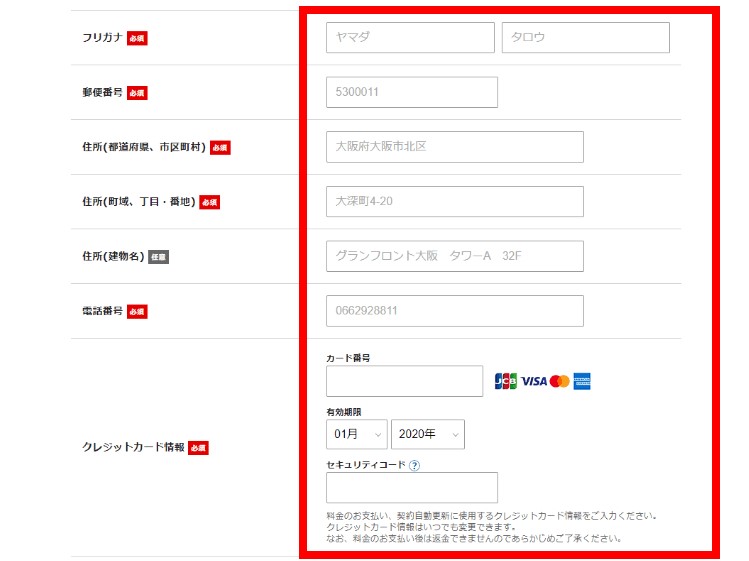
●名前のフリガナ
●郵便番号
●住所・・・事業を行っている住所、または自宅
●電話番号・・・携帯など
●クレジットカード情報
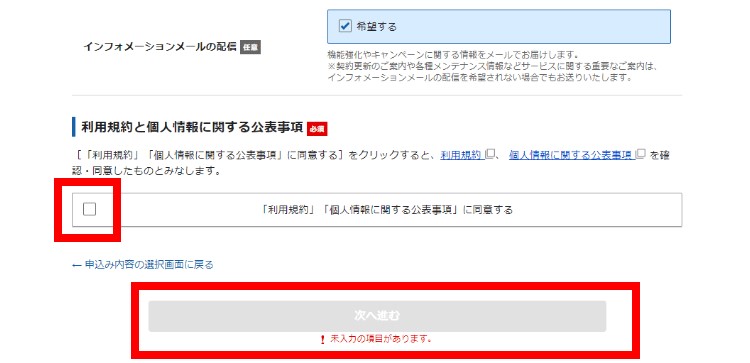
『インフォメーションメールの配信』は希望してもしなくても構いません。重要なお知らせなどは「希望しない」にしても届きます。
ここまですべて入力したら、『利用規約と個人情報事項に同意する』にチェックを入れて次に進んでください。
入力したメールアドレス宛に確認コードが送られます。
メールの受信ボックスを開き、確認コードを確認して所定の場所へ入力してください。
その後は『SMS・電話認証へ進む』と出ますので、表示の通りに進め確認コードを入力します。
最後に内容を確認して完了してください。
これで
・エックスサーバー(レンタルサーバー)の契約
・ドメイン
・ワードプレスのインストール
が完了しました。
すべて完了すると、先ほどのメールアドレス宛に『サーバーアカウント設定完了のお知らせ』が届きます。
メールはすぐに届かない場合もあります。数分から数十分かかることもありますので、届いていない場合はしばらく時間を空けてから受信ボックスを確認してみてください。
今後ログインするための重要な情報がありますので大切に保管してください。
エックスサーバーのクイックスタートが完了したら
このあとはワードプレスのテーマの設定、プラグインのインストールと設定、画像の用意などです。
やることはたくさんありますが、一つずつ準備していきましょう。
ワードプレスの管理画面に入るには、届いたメールの中にある
◆「クイックスタート」機能で設置されたWordPressのログイン情報
管理画面URL https://〇〇.com/wp-admin/
管理画面URLをクリックします。
今後はこのURLからワードプレスに入るので、ブックマークなどのお気に入り登録をしておくと便利です。
登録したユーザー名とパスワードを入力してワードプレス管理画面に入ります。
Glolaboでサポートのご契約をされた方は、ここまで出来ましたら次の進め方についてご連絡ください。
また、このエックスサーバーの登録を含めたすべてのサポートプランもご用意しております。
ご自身での登録に不安のある方や、一括でお任せしたいという方はお問い合わせください。









